Test the internet speed and even show real-time download and upload speed right in the Taskbar on your Windows 10/11 PC.
Whether you are trying to download some files, stream movies, remotely work, play games online, or just surf, knowing your Internet Speed is important because it controls what kind of activities you can do on the internet. Also, testing the internet speed can help you determine whether your router or network adapter working properly as well as help you fix internet-related problems.
There are several ways to test internet speed in Windows 11. You can use the control panel, settings, or PowerShell to find the connection link speed of all your network adapters. Or, you can use a dedicated third-party app or online tools to measure real-time download and upload speed as well as network latency. In this article, we will show you how to check the link speed, and display real-time download and upload speed in Windows 11.
Use “Net Speed Meter” or“Net Monitor” App from Microsoft Store
The Internet Speed monitors allow you to measure your real-time download and upload speed as well as network latency or delay (among other information). There are numerous speed monitors available online (free and paid) that be used to test your network speed. They can also help you track internet usage on your PC.
Microsoft has a free Universal Windows Platform (UWP) app available in Microsoft Store that can be added to the taskbar to monitor your network speed.
First, you need to download and install the Net Speed Meter app from the Microsoft Store.
To do that, click the Start button and select ‘Microsoft Store’ from the Start menu. Or search for ‘Microsoft Store’ in the Windows search and select the top result.
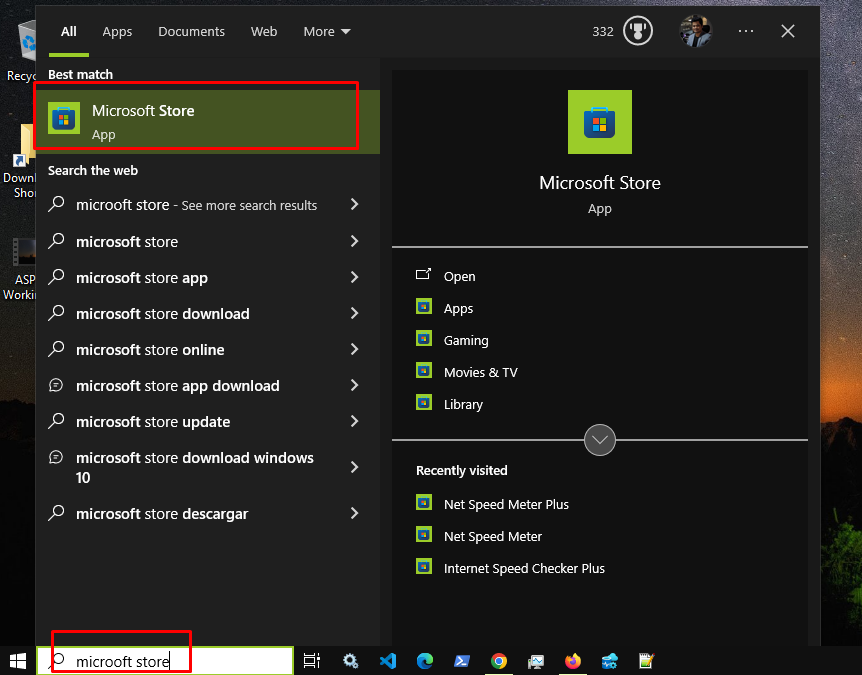
When the Microsoft Store app opens, search for ‘Net Speed Meter’ in the search bar at the top and then select the ‘Net Speed Meter’ app in the search results.
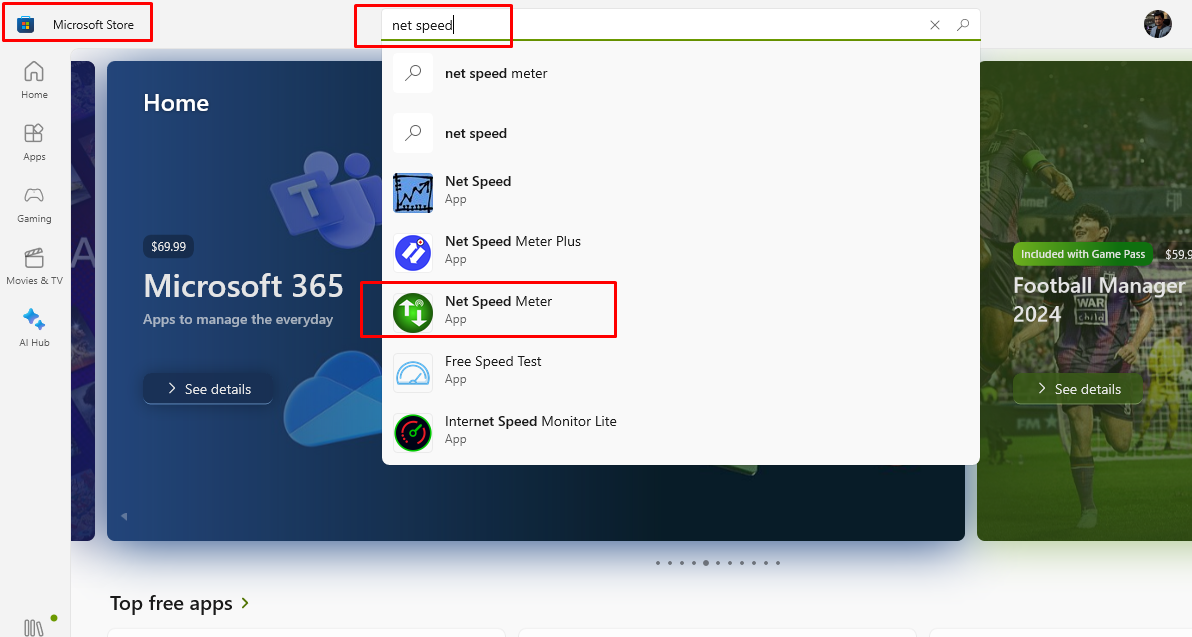
Then, click on the ‘Install’ button on the Net Speed Meter page to install it.
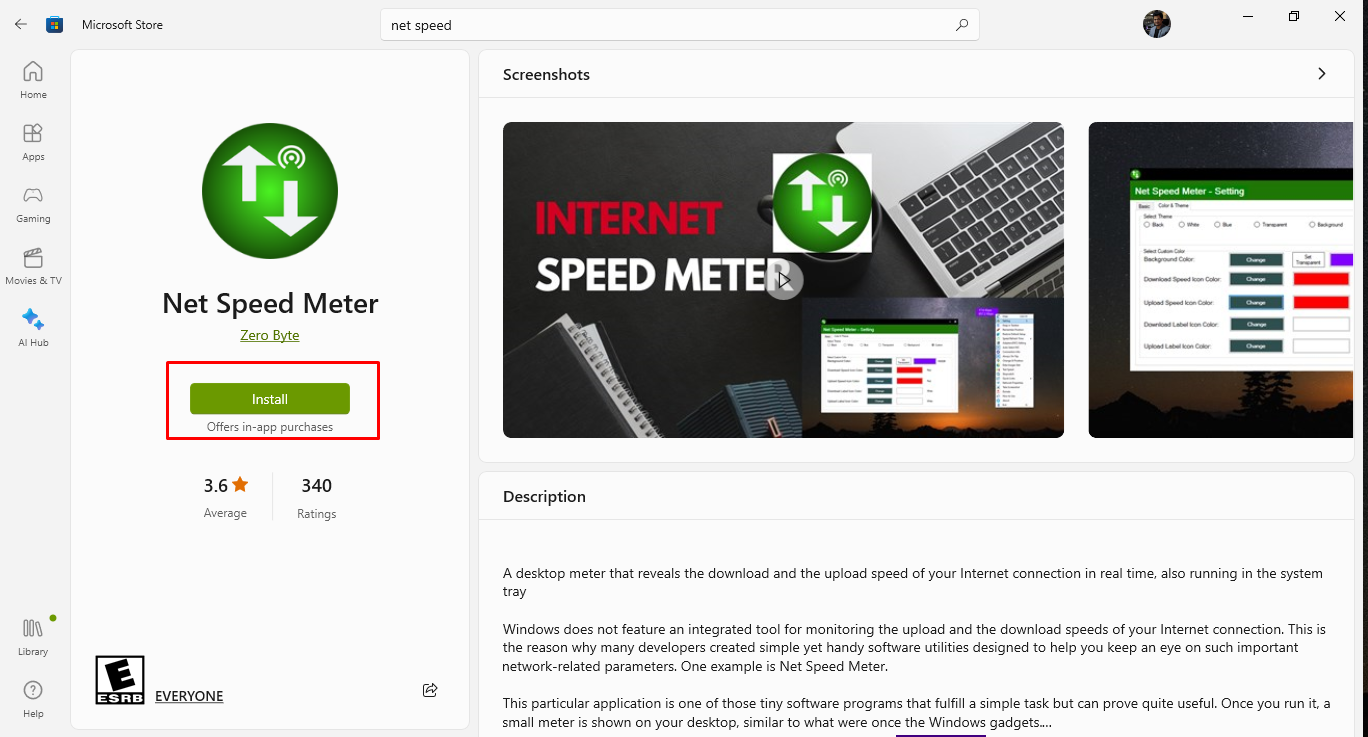
Once the app is downloaded and installed, click the ‘Open’ button to launch it.
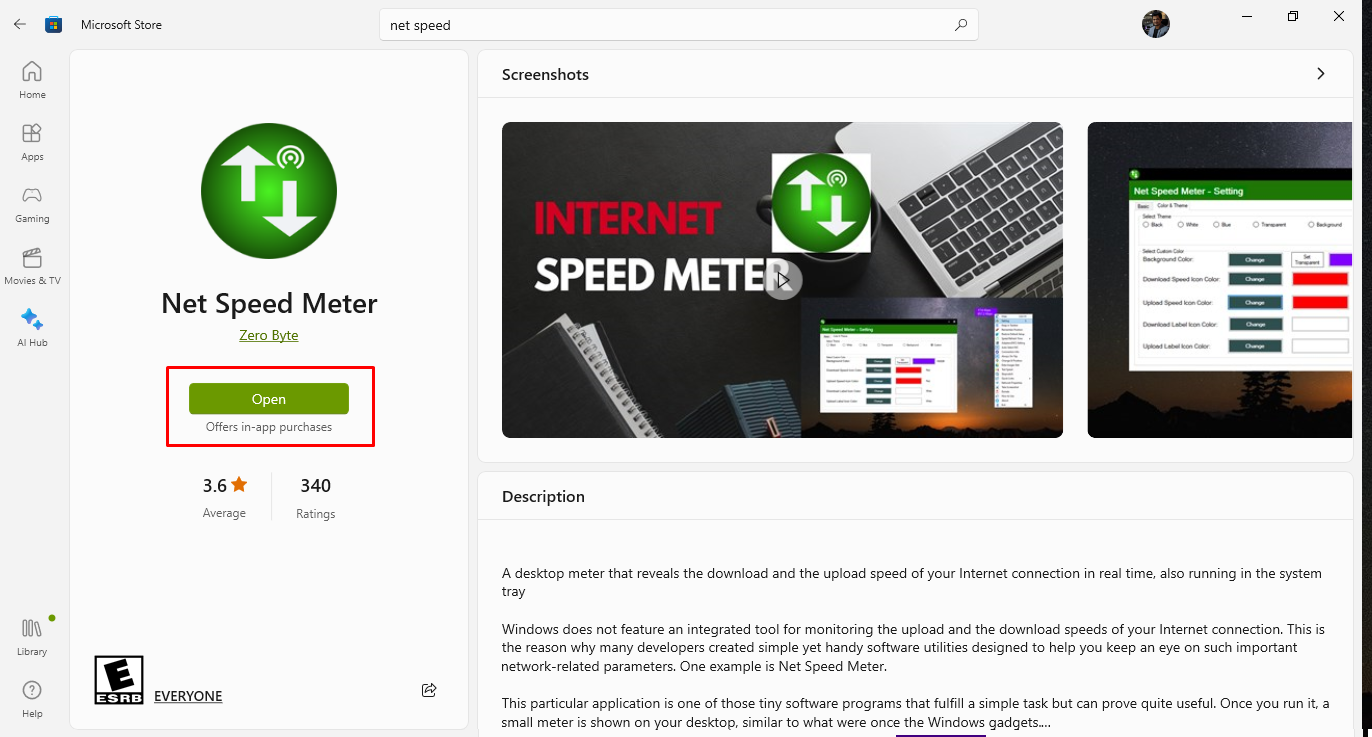
You can also drag and drop the Network Speed meter wherever you want on your desktop.
You can also find the Network Speed meter app running in the taskbar corner overflow (System tray).
You can move the Network Speed meter to the taskbar by right-clicking on it and selecting ‘Keep in Taskbar’.
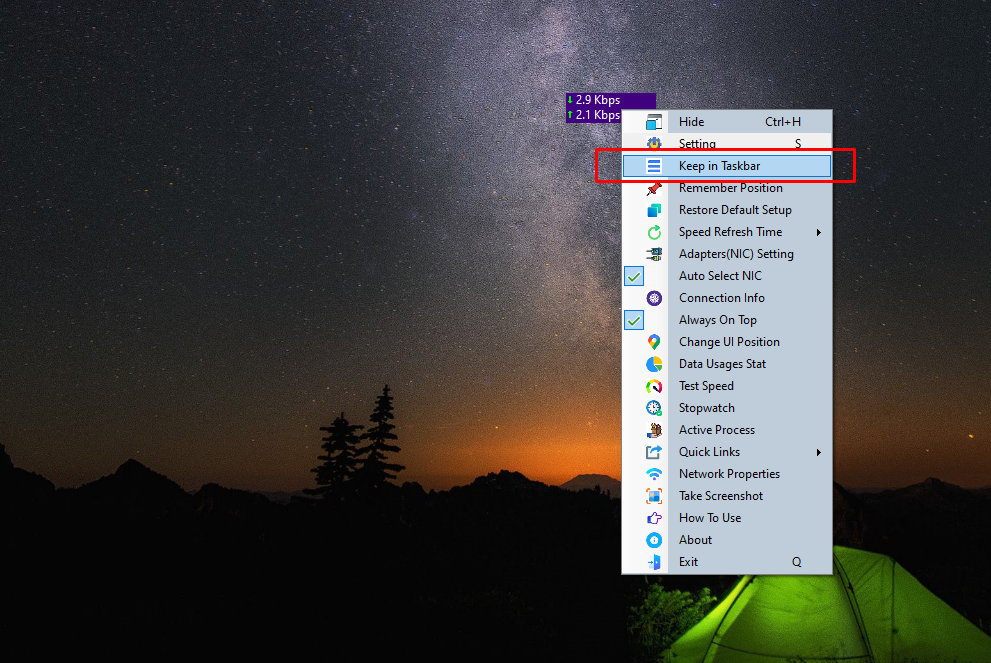
The Network Speed Meter UI on the desktop will show you the real-time upload and download speed but not your internet connection’s maximum speed. If you are not actively using the internet or any of your apps are using the internet, the speed meter UI will just show you ‘0.0 kbps’ for download and upload speed.
To fully test your maximum internet speed, right the Network speed meter UI or the icon in the system tray and select the ‘Test Speed’ option.
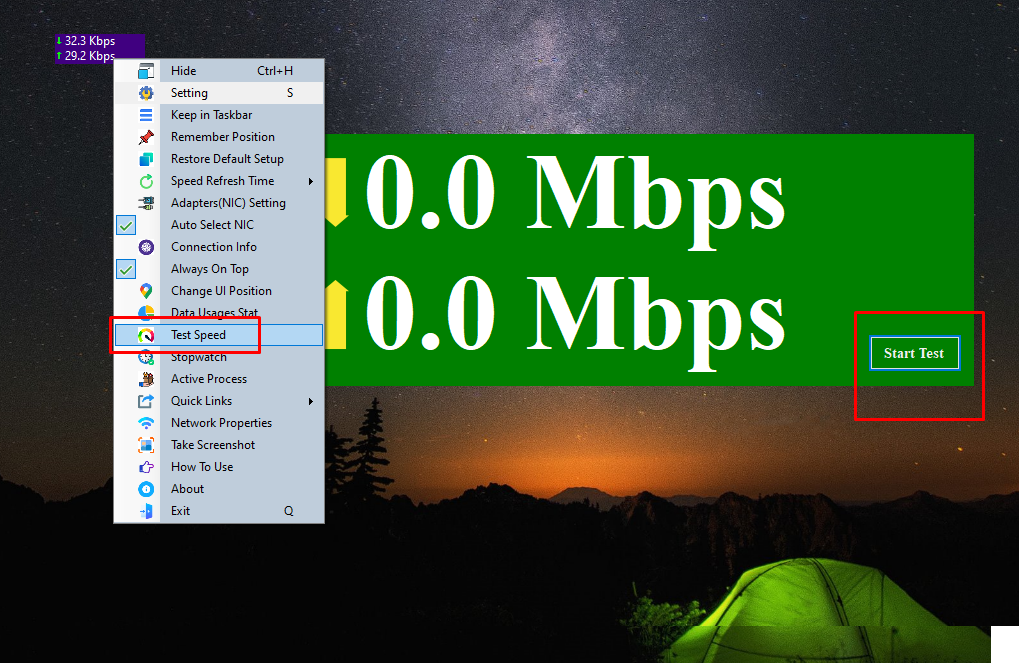
In the Test Speed dialog window, choose the upload file and download file size with which you want to test the speed. You can also choose the Unit Speed: ‘Byte/s’ or ‘Bit/s’. Then, click the ‘Start Test’ button.
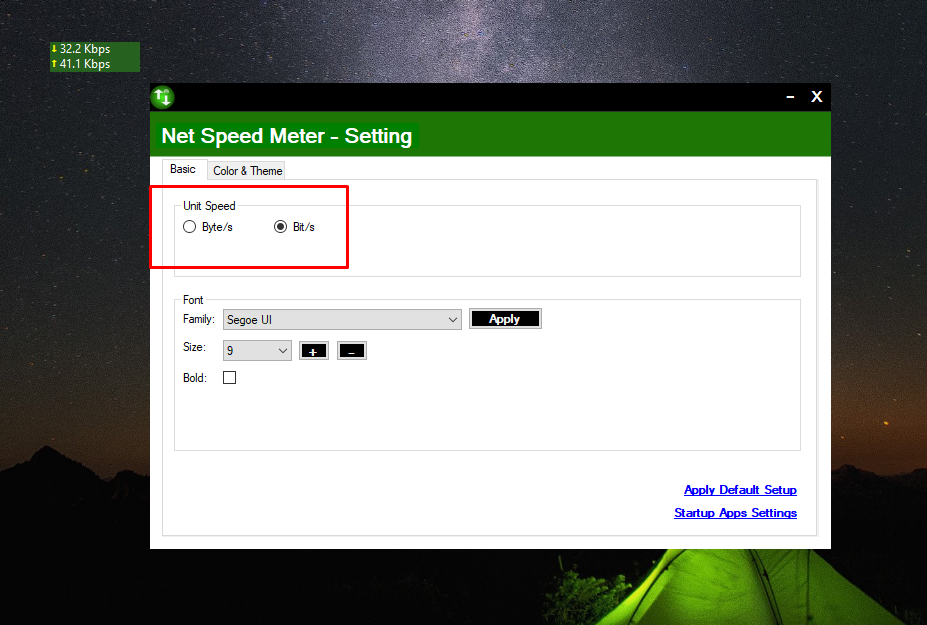
It will take a few seconds to finish the scan and another window will popup to show you the maximum download and upload speed.
